この記事では以下のソフトを用いた配信の方法について述べていきます
OBS Studio:
(以下OBS)
画像・映像・ブラウザ・据え置きゲーム画面の映し方
・より細かい操作はこちらから
https://vip-jikkyo.net/obs-studio-sources
https://vip-jikkyo.net/obs-studio-capture
https://vip-jikkyo.net/how-to-use-obs-studio
https://vip-jikkyo.net/obs-studio-stream
https://vip-jikkyo.net/obs-studio-stream
・共通の操作
①"ソース"という枠の右下にある"+"をクリックします
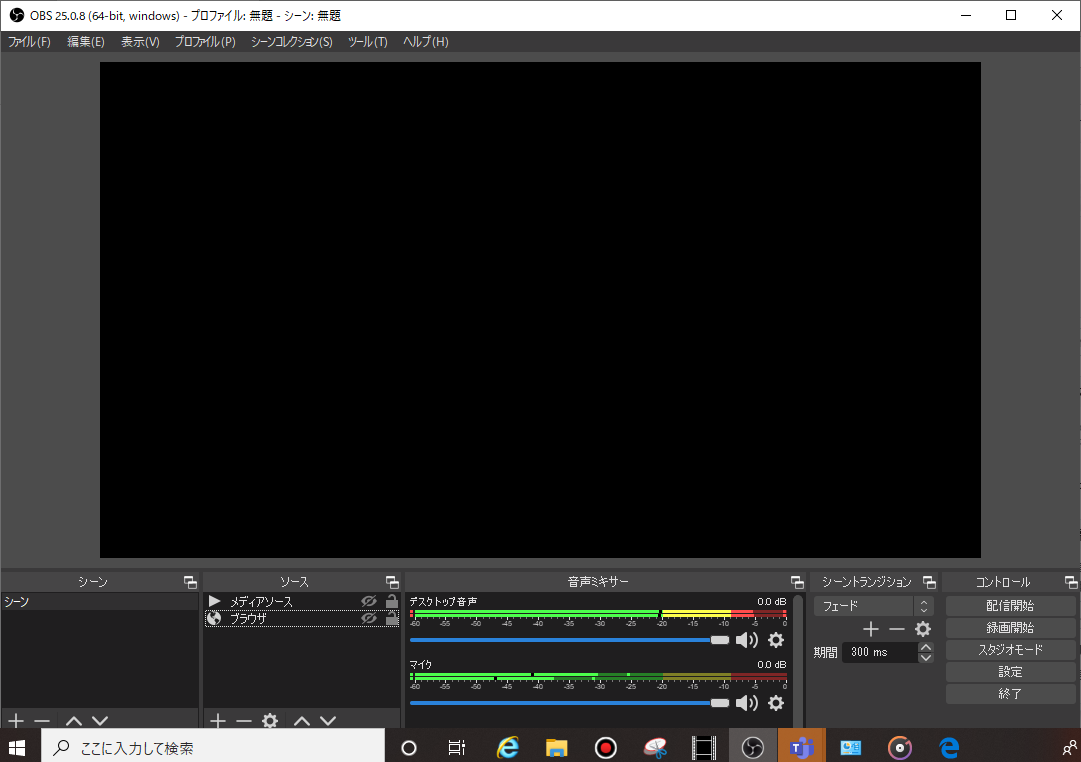
・画像
②"画像"をクリック
③"OK"をクリック

④"参照"をクリック
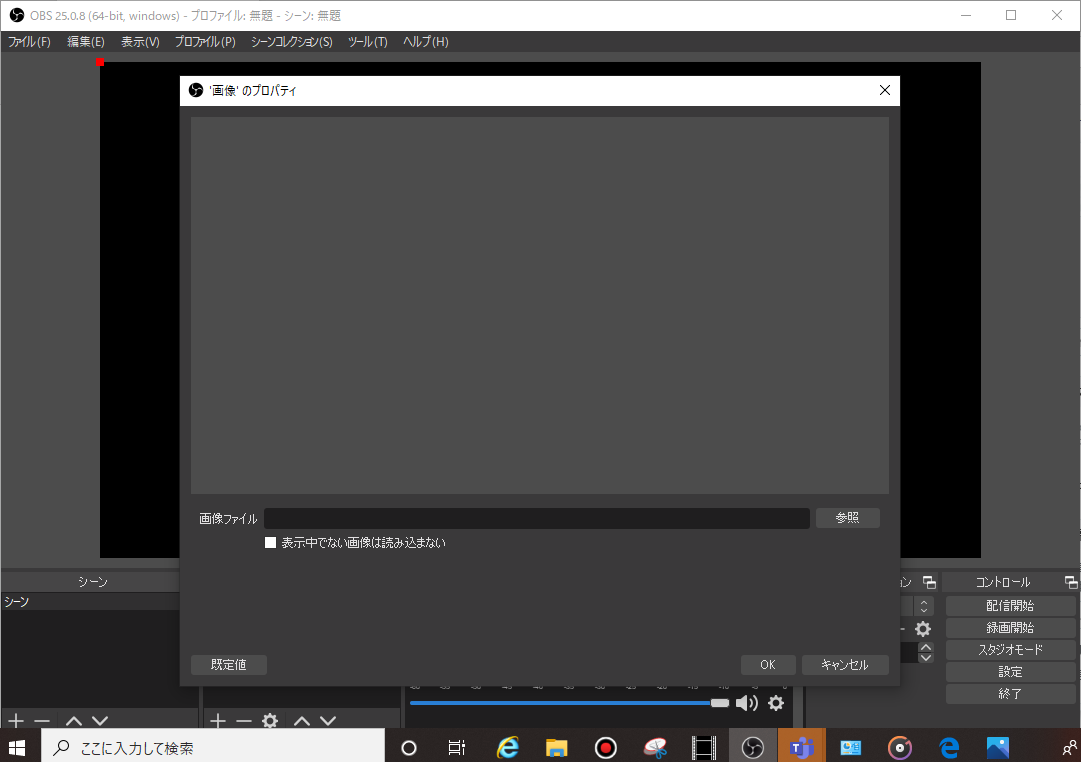
⑤画面に映したい画像ファイルをクリック

⑥"開く"をクリック
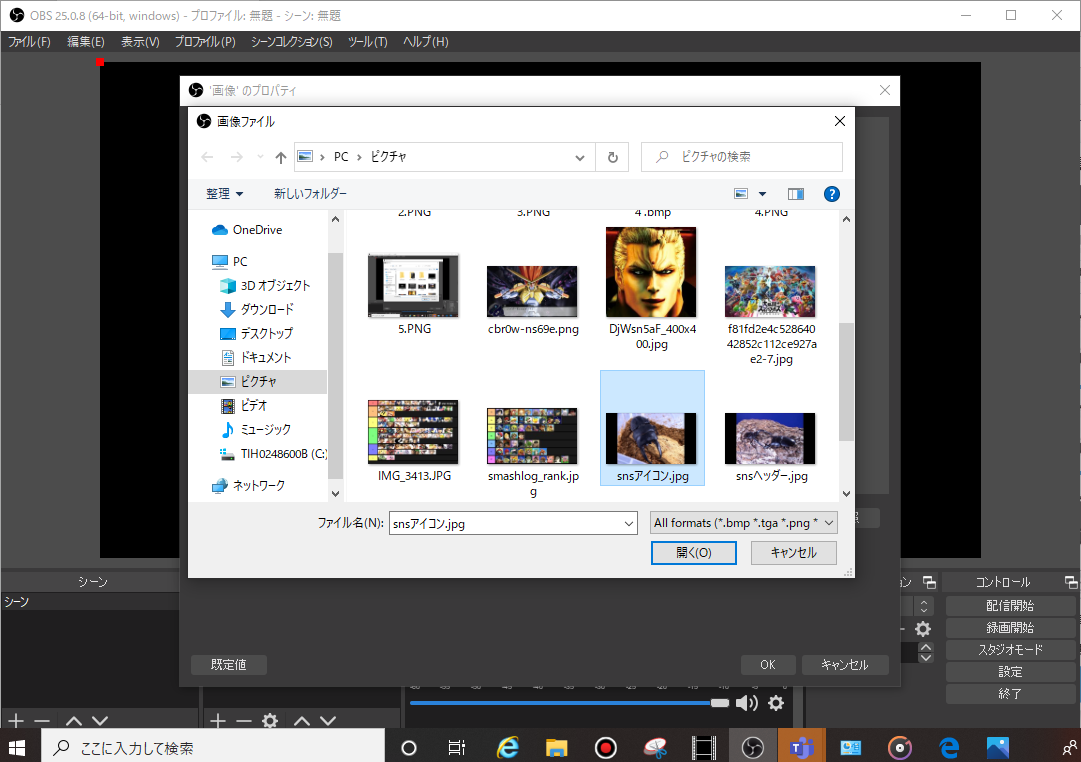
⑦"OK"をクリック(画像ファイルの右の部分は編集で隠しました)

・映像
②"メディアソース"をクリック

③"OK"をクリック

④"参照"をクリック
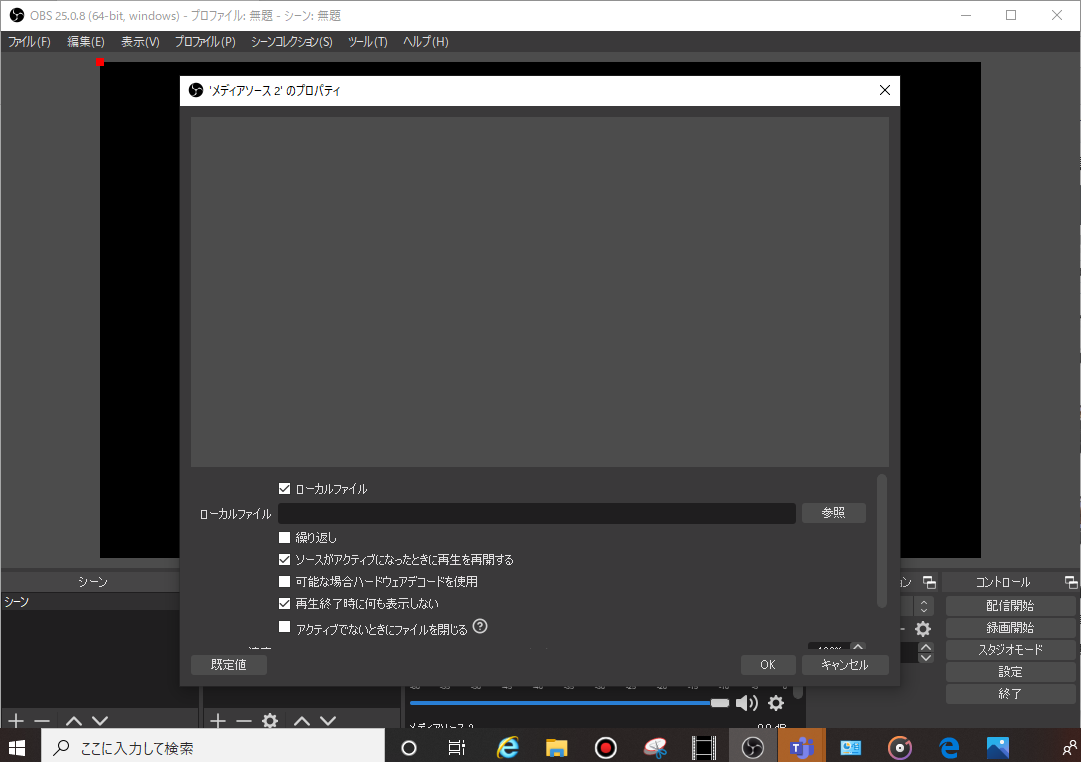
⑤画面に映したい映像ファイルをクリック
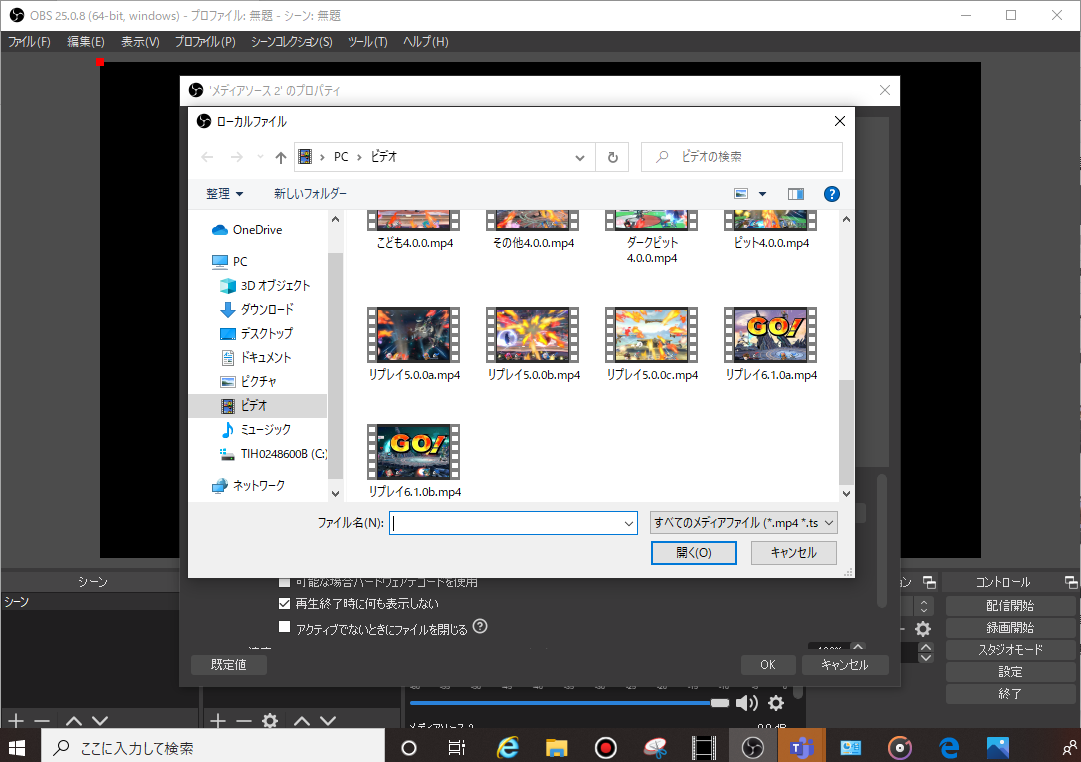
⑥"開く"をクリック
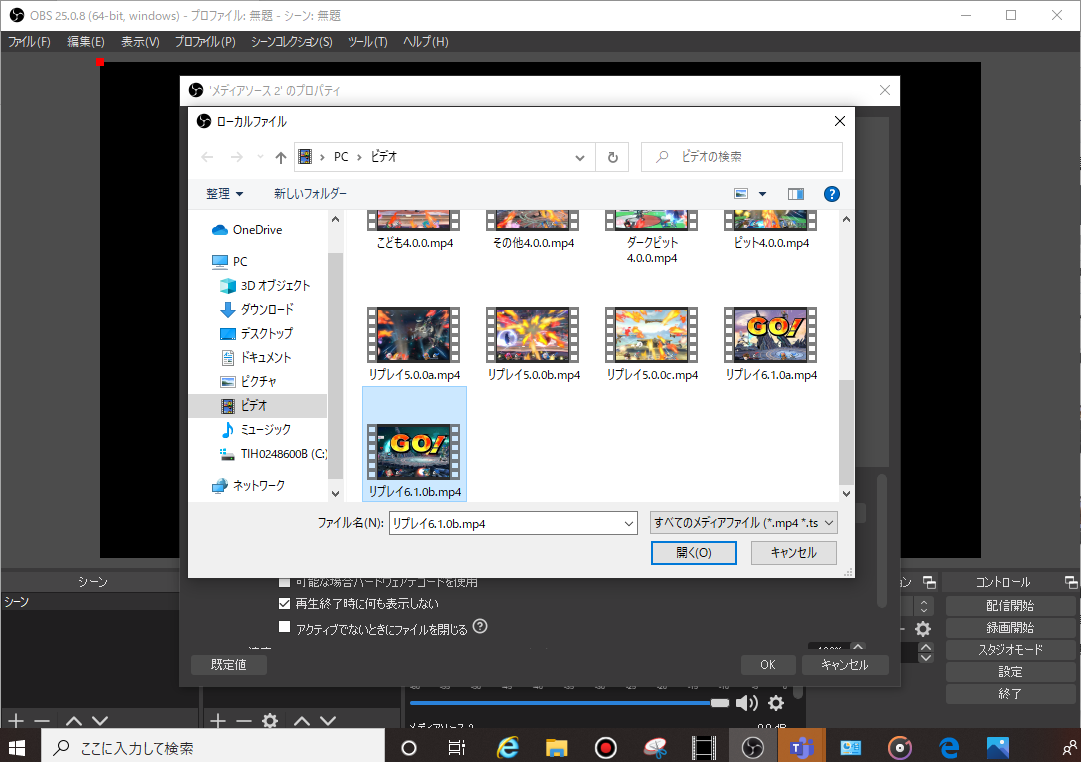
⑦"OK"をクリック(ローカルファイルの右の部分は編集で隠しました)
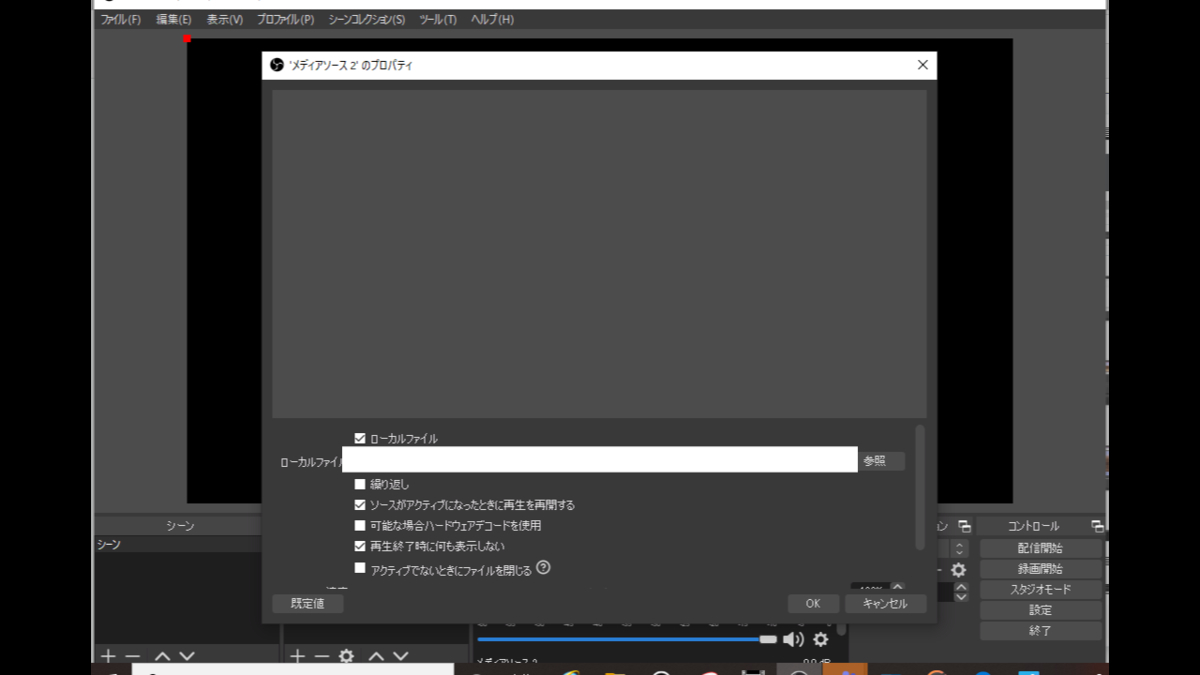
・ブラウザ(筆者はこの方法でyoutubeでの配信中にチャット欄を映しました)
②"ブラウザ"をクリック

③"OK"をクリック
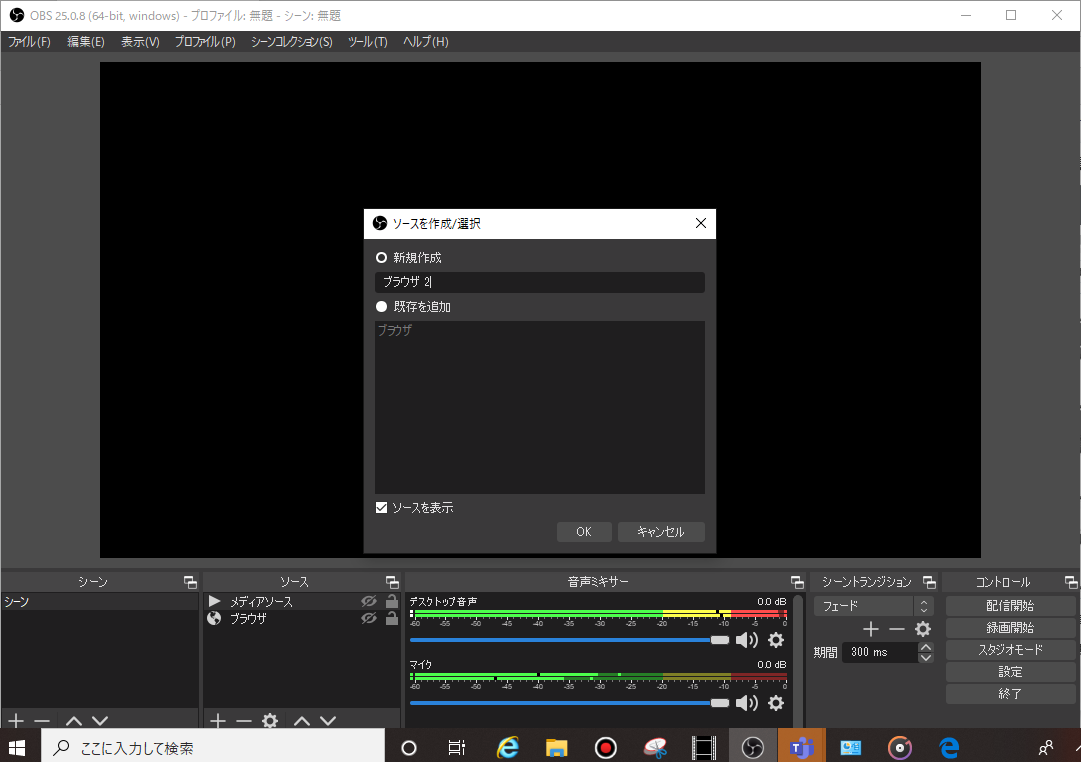
④"URL"の右にある黒い枠内をクリック

⑤"URL"の右にある黒い枠内の文字列をすべて削除する

⑥⑤の状態でOBSを起動したまま画面に映したいブラウザを開く

⑦⑤の状態でOBSを起動したまま⑥で開いたブラウザのURLをコピーする
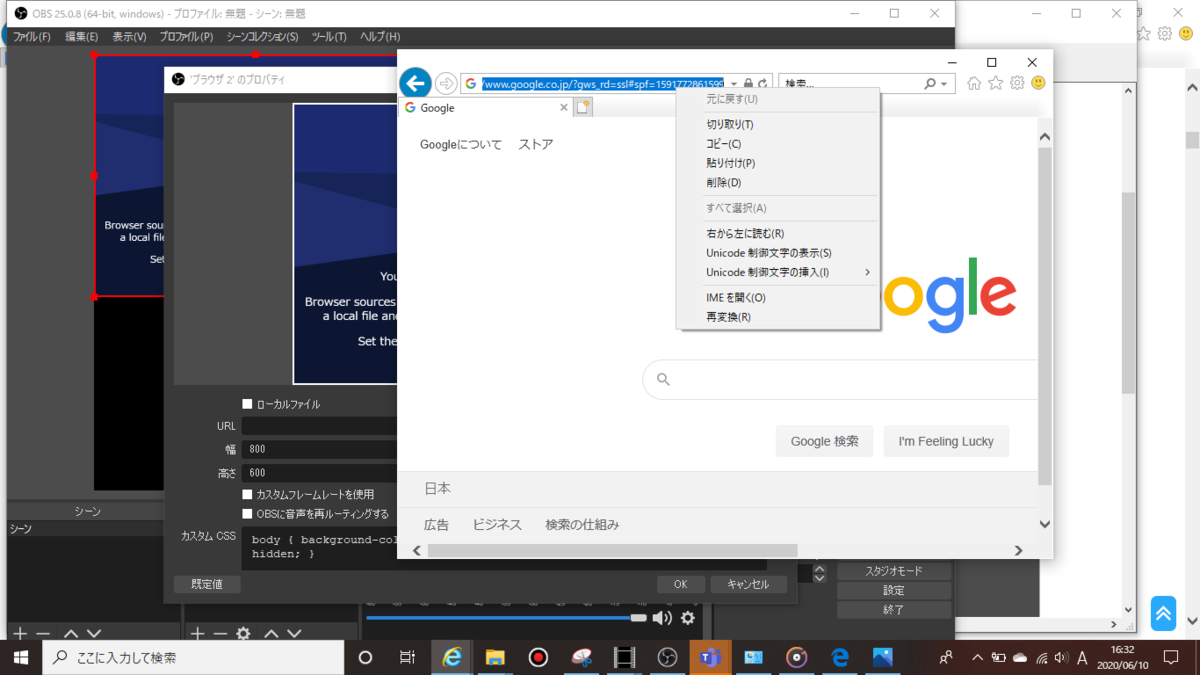
⑧⑤の状態でOBSを起動したまま⑥で開いたブラウザのURLをコピーした状態でOBSの画面に戻る

⑨"URL"の右にある黒い枠内をクリック→右クリック
⑩"Paste"をクリック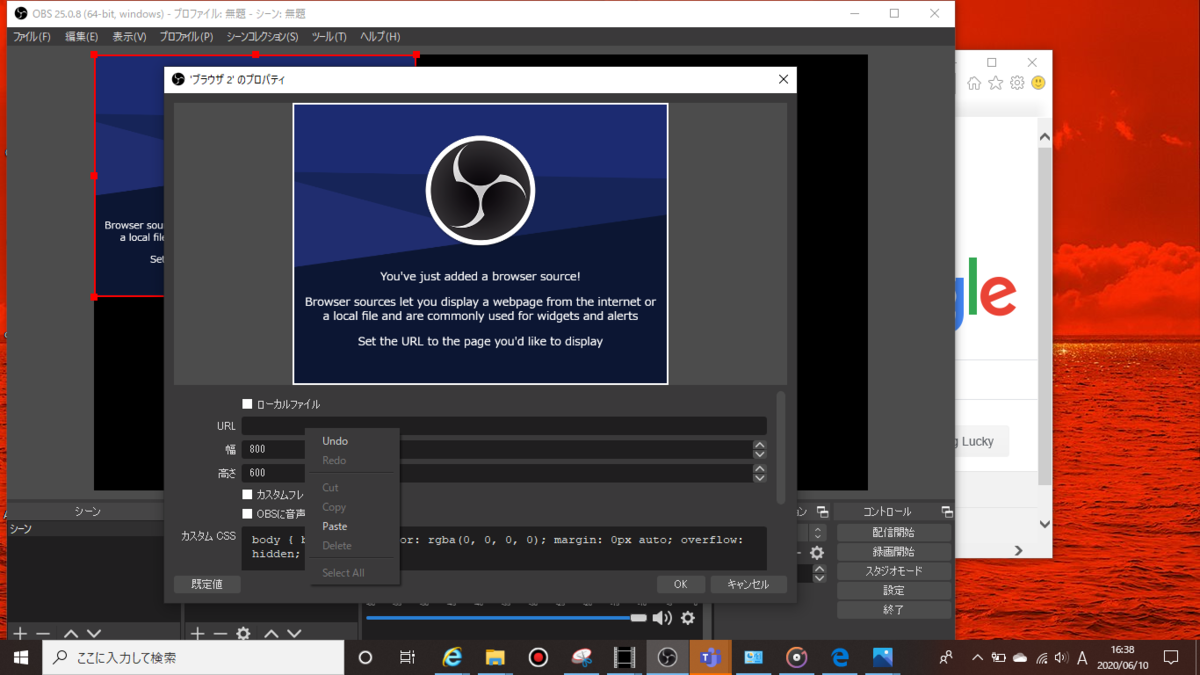
⑪"OK"をクリック
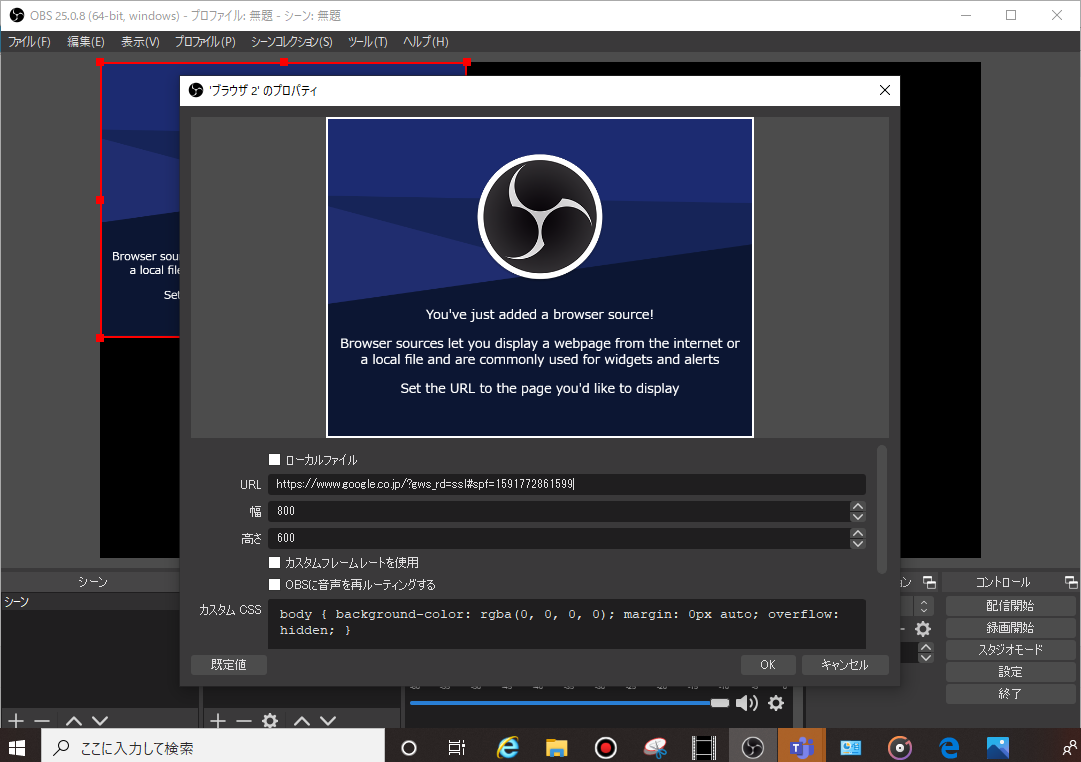
・据え置きゲーム画面
②"映像キャプチャデバイス"をクリック

③"OK"をクリック

④"OK"をクリック

配信の始め方(youtube)
①"設定"をクリック
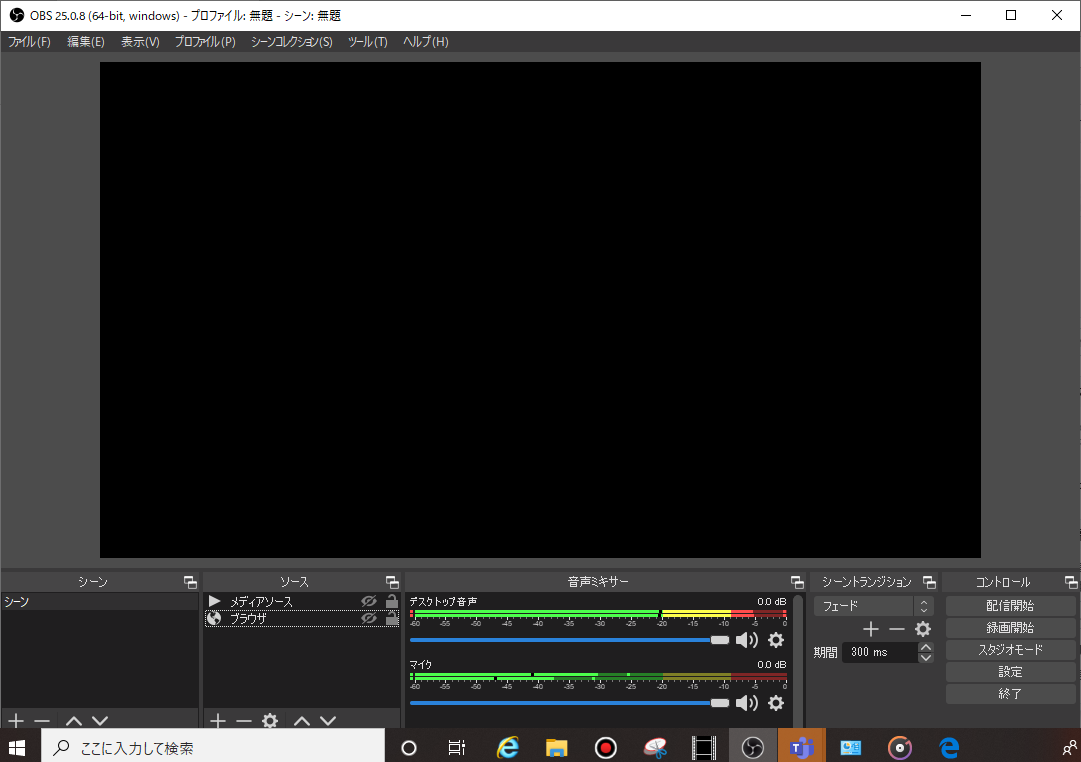
②"配信"をクリック

③②で出てきた状態を維持しながらブラウザを開く
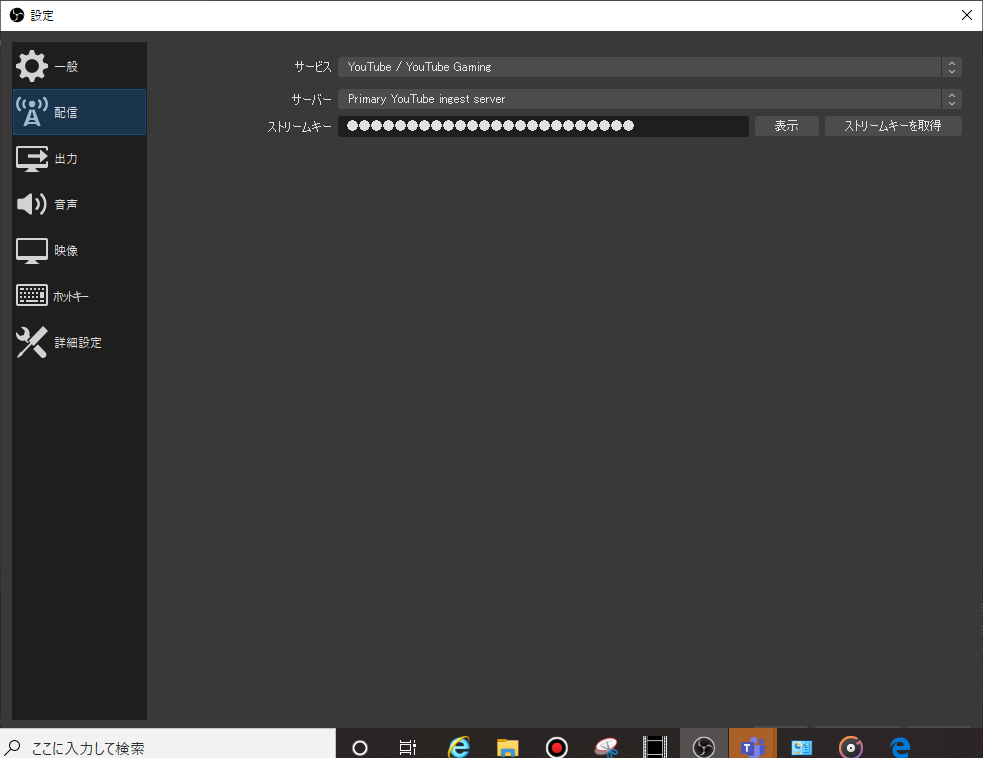
④②で出てきた状態を維持しながらyoutube studioへ移動する
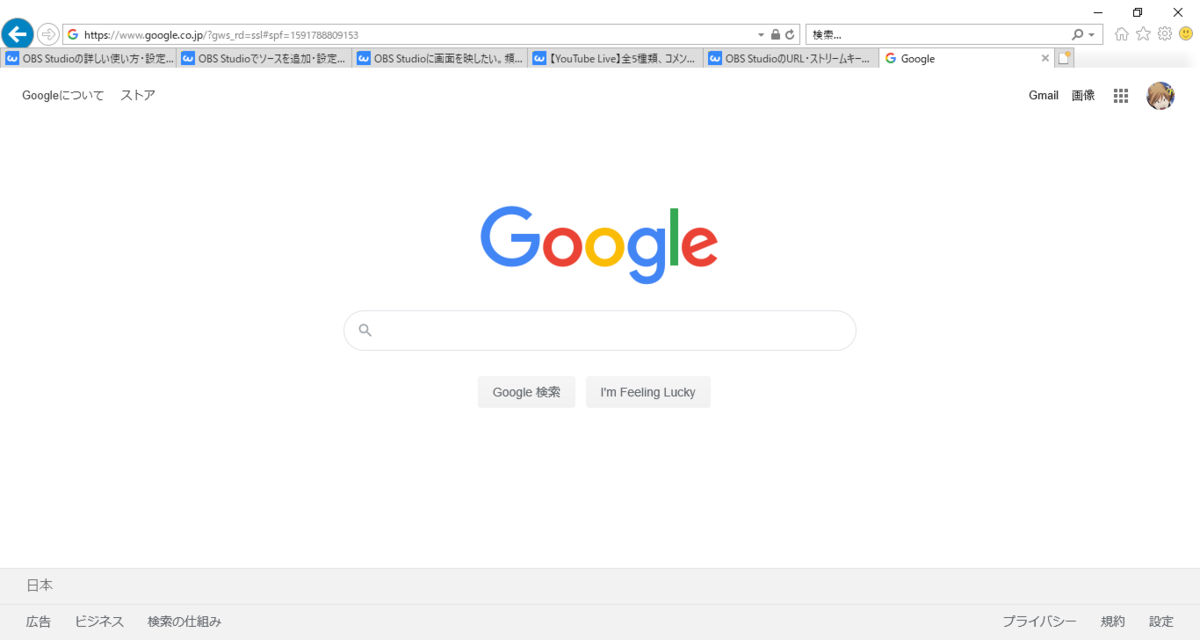
⑤②で出てきた状態を維持しながら右上にある赤い丸のアイコンをクリック

⑥②で出てきた状態を維持しながらタイトル・子供向けかどうかを設定し"エンコーダ配信を作成"をクリック
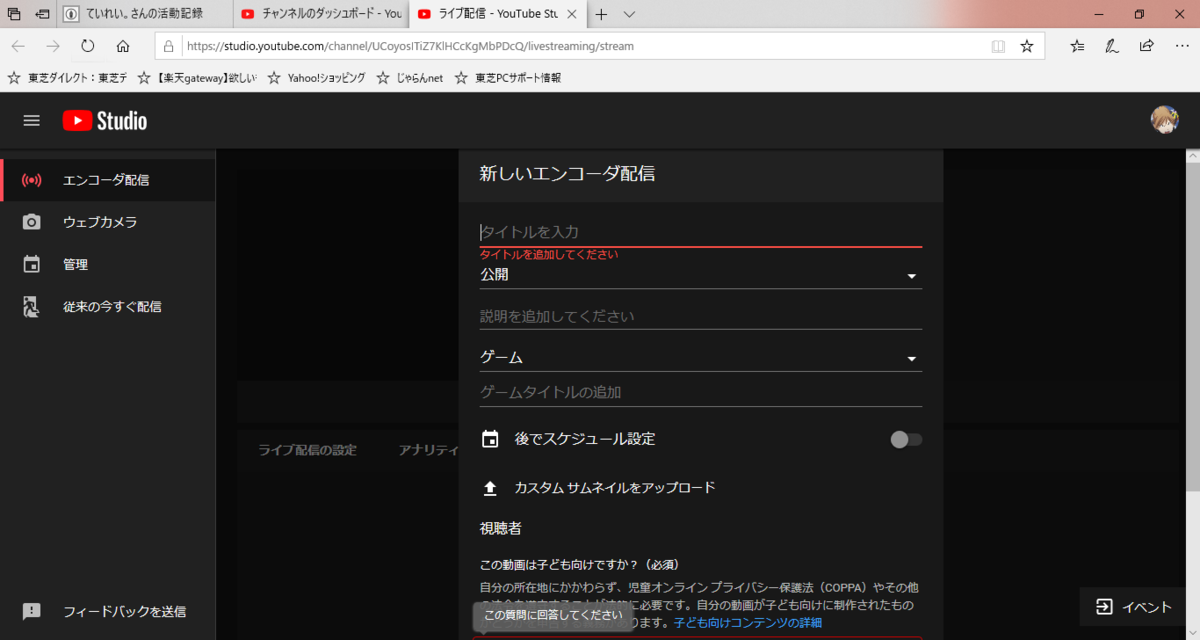
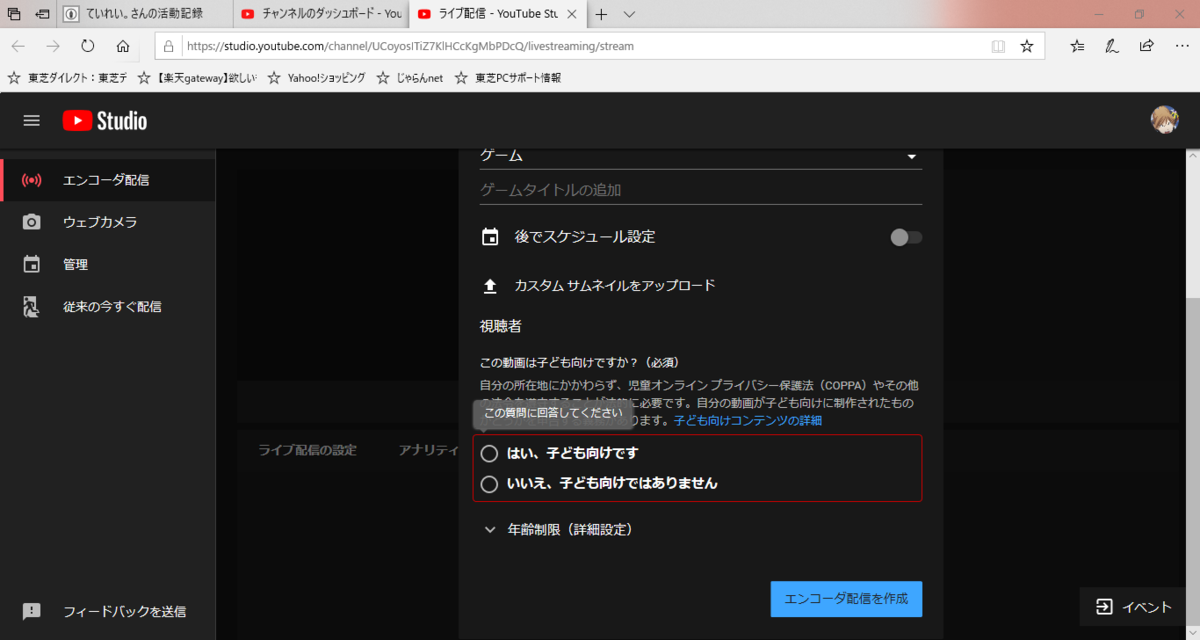
⑦②で出てきた状態を維持しながら"ストリームキー"の左にある"コピー"をクリック
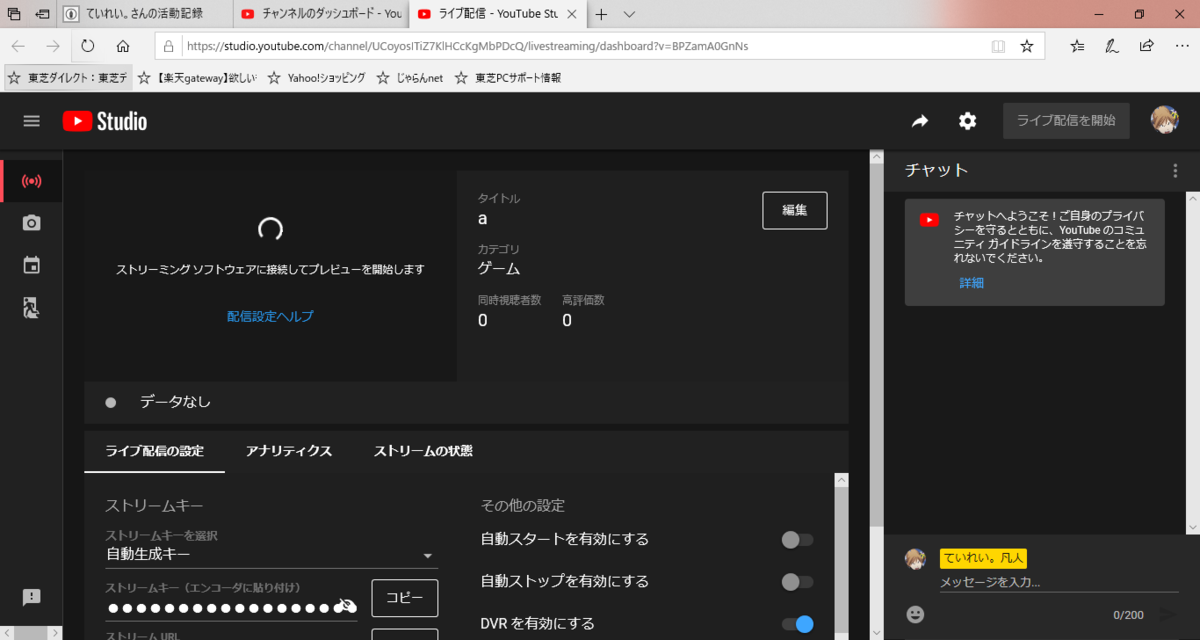
⑧youtube studioを開いたままOBSに戻る
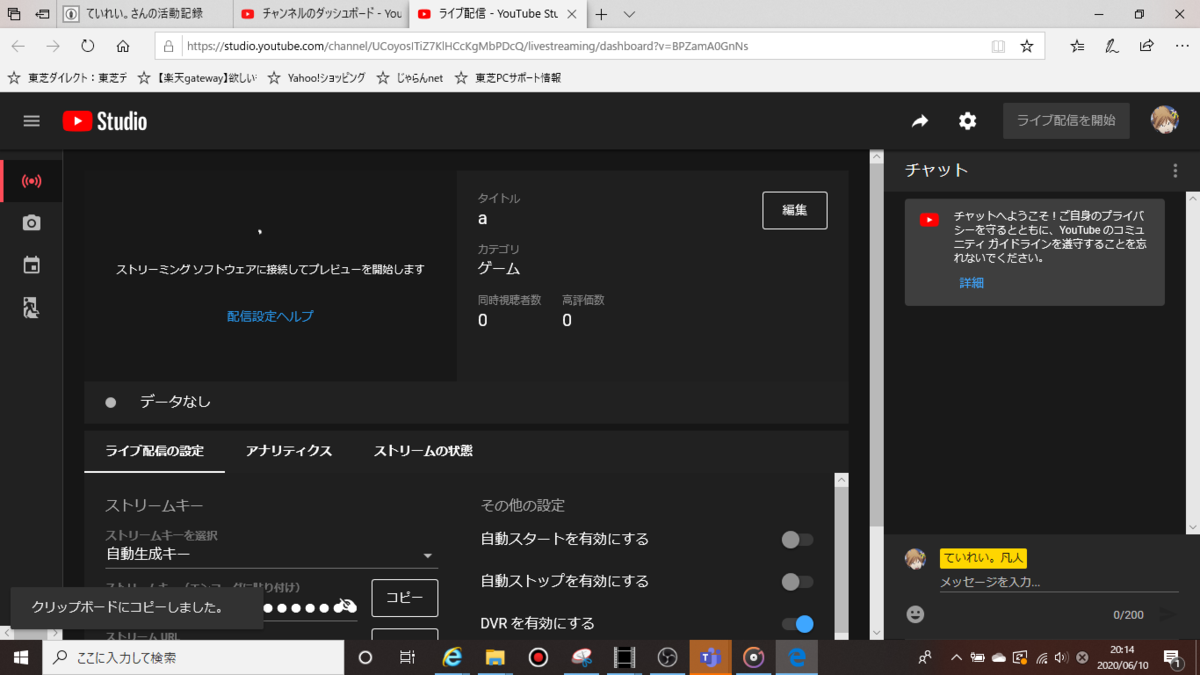
⑨youtube studioを開いたままストリームキーの右にある枠内をクリック
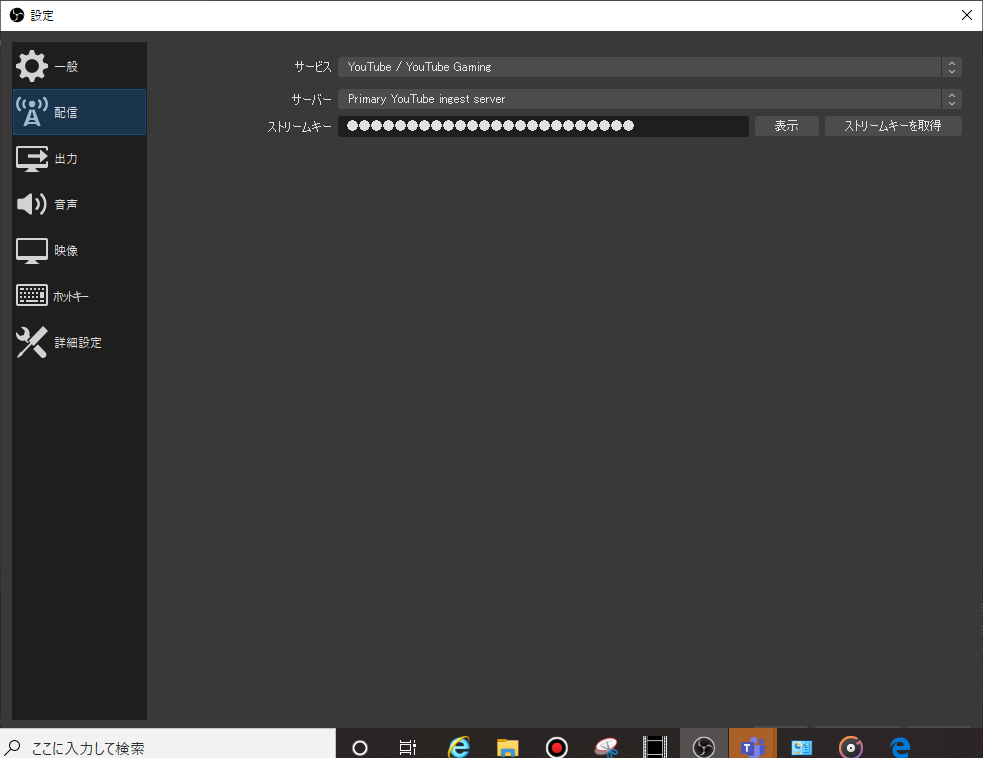
⑩youtube studioを開いたまま枠内の文字列をすべて削除する
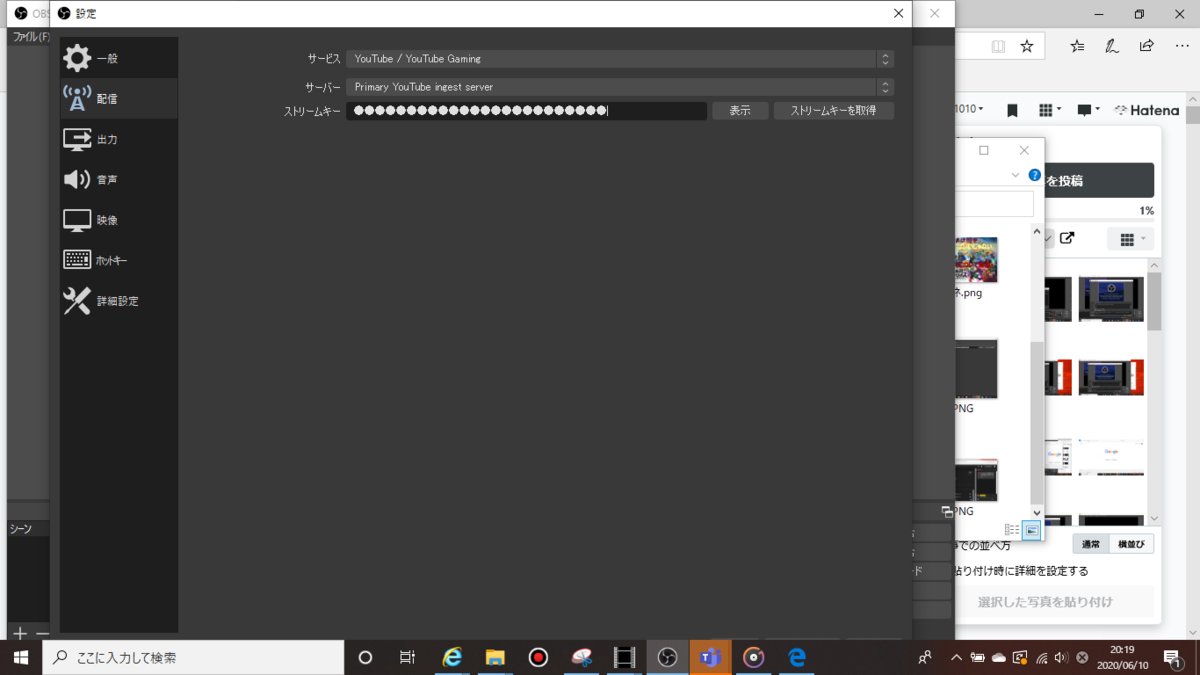
⑪⑩の操作後右クリック
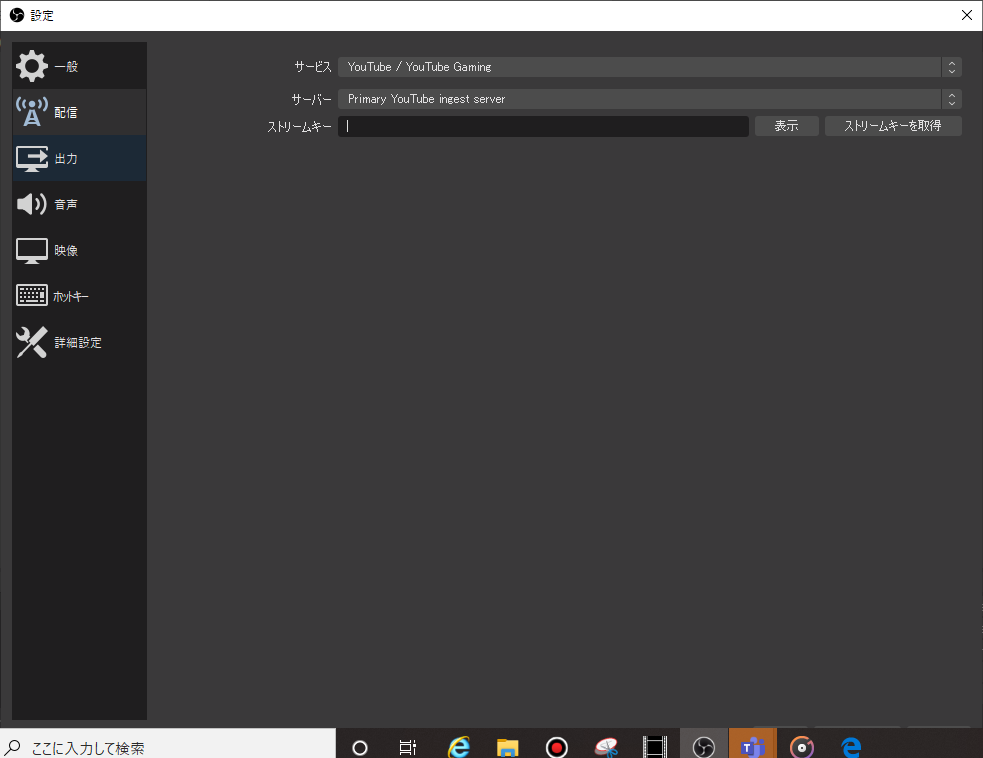
⑫youtube studioを開いたまま"Paste"をクリック
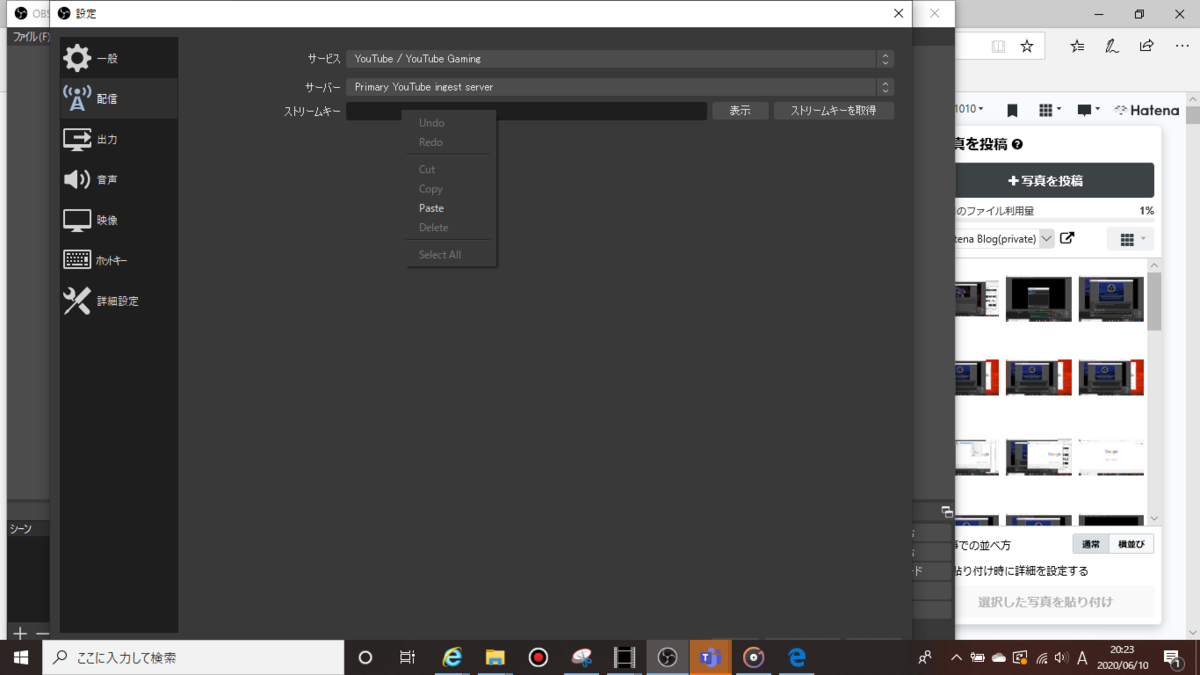
⑬youtube studioを開いたまま"×"をクリック
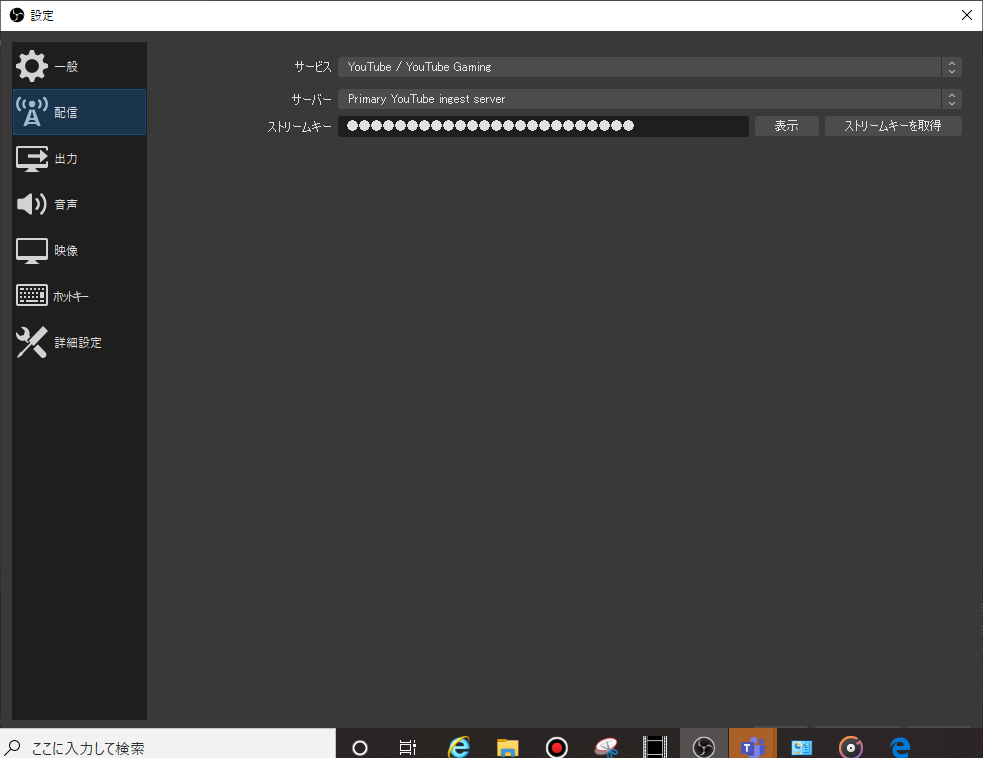
⑭youtube studioを開いたまま"はい"をクリック

⑮youtube studioを開いたまま"配信開始"をクリック
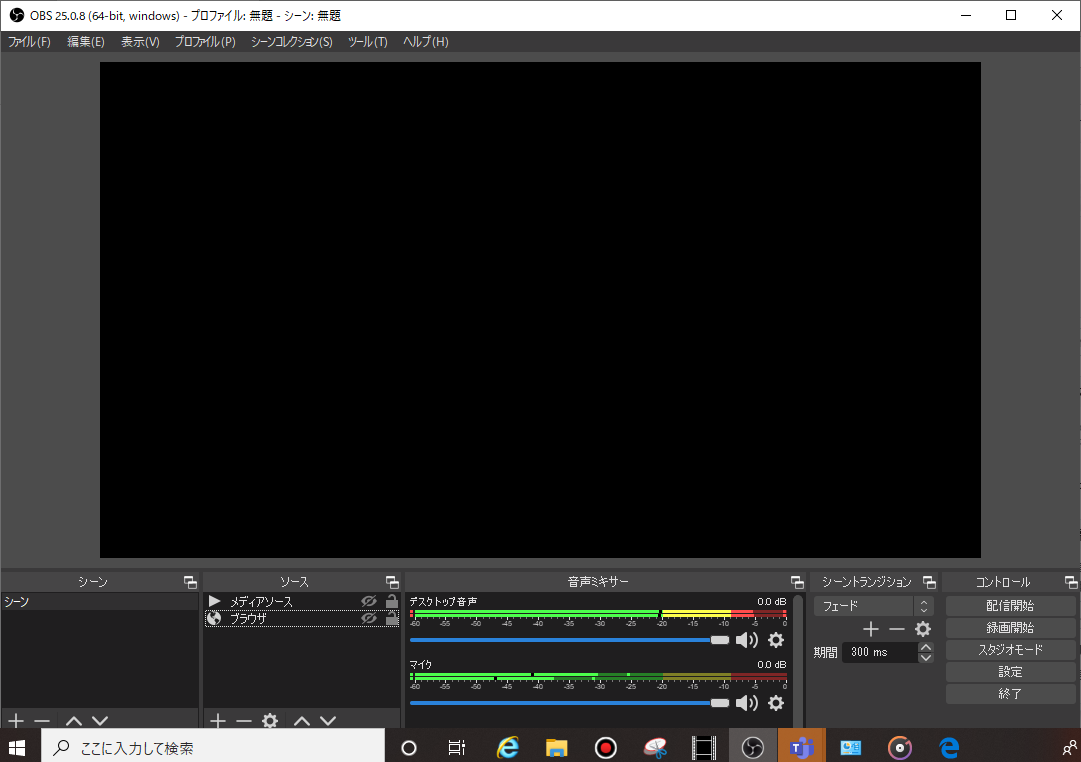
⑯youtube studioに戻り"ライブ配信を開始"をクリック
配信を終わりたいとき
⑯OBSを開いたまま"ライブ配信を終了"をクリック

⑰"終了"をクリックしOBSに戻る
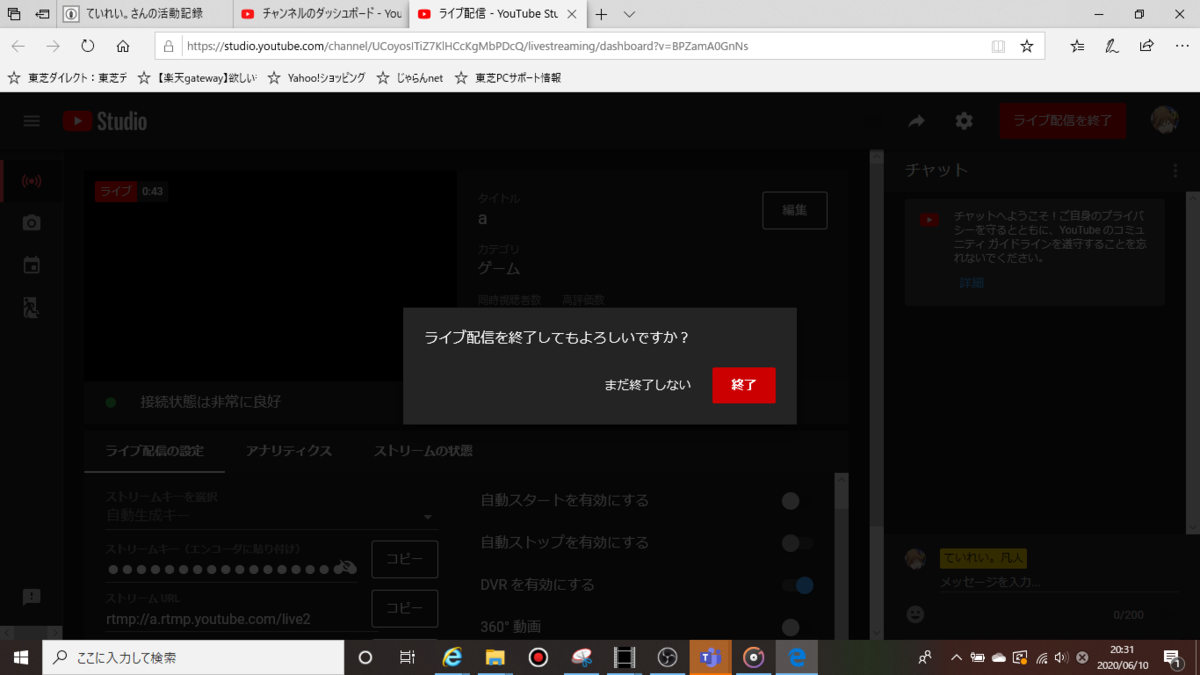
⑱"配信終了"をクリック

以上が今日まで筆者が試してきた方法です。これから配信を始めたいと思ったときに少しでも参考になればと思い書きました。